Your firm’s Systems Analyst has developed a database structure that has been determined to be suitable to create a database to store Dr Little’s customer, item, supplier and order data for the business, which has been provided as follows:
Table Specifications:
Table: tblCustomers
Fields: CustID(Primary Key), Title, FamilyName, GivenNames, Date of Birth, Address, City, State, Postcode, Freight Distance (Km), MobileNumber, eMailAddress, MailingList.
Table: tblItems
Fields: ItemID(Primary Key), Type, Description, Colour, Size,FreightWeight (Kg), SupplierID, In Stock, OnOrder, CostPrice (NL) , CostPrice (KY) .
Table: tblSuppliers
Fields: SupplierID(Primary Key), SupplierName, Address, City, State, Postcode, PhoneNumber, Recommended MarkUp
Table: tblOrders
Fields: CustID, ItemID, OrderDate(Primary Key), Dispatch Date, OrderQty
Note: The primary key of the Orders table is a combined multiple-field key. It has three fields in one key.
Dr DorothyLittle has provided to us a partial list of her customers, stock items, and suppliers and a partial list of herpostal orders for the fourth quarter 2015(Oct – Dec) to use as test data in four comma delimited text files which can be found on your firm’s Intranet (CIS5100 Study Desk).
MrsHyacinth Macaw, your manager, has set up the following tasks for you to complete for this phase of the project:
1. Create a Database and import the four (4) Text files into four (4) Tables
2. Modify Table Design
3. Set Primary Keys
4. Create Relationships between the Tables
5. Create Data and Update Queries
6. Create Data Display Forms
7. Create an Invoice Report
8. Create an End of Project Presentation to the Client
Task 1: Create and Import:
Create a new blank Access 2007/2010/2013Database and name it[lastname] [initial] _ [student number] _ [course code] _ assign1.accdb(eg. genrichr_0050051005_CIS5100_assign1.accdb).
Import the four sets of data from your firm’s Intranet (CIS5100 Study Desk).
The easiest and quickest way to import data into Access is by using the Import Text Wizard. The following steps must be followed carefully to ensure the data is imported correctly:
Importing Tab Delimited Text files into Access 2007/2010/2013using the Wizard
1) On the External Data tab, in the Import & Link group, click the Text File data source icon.
2) In the Get External Data - Text Filewizard popup,browse to find the ‘Assignment01 Text File Customers.txt’text file and select the Import the source data into a new table in the current database option – then click OK.
3) Select the Delimited – Characters such as commas or tab separate each fieldoption on the first page of the wizard - then click Next.
4) Select the Taboption on the second page of the wizard and turn on the First Row Contains Field Namescheck box - then click Next.
5) Set the following for each field on the third page of the wizard:
• Field Name– keep the field name as it appears when imported
Note: Changing Field Names rather than using Captions will result in loss of marks.
• DataType–giving each an appropriate data type (students will be marked on their logical choice of data types, based on the sample data provided).
Note: Numbers that will not be used for calculations should be set as Text. Numbers such as Freight Weight and Order Qty must be carefully and logically set to avoid loss of data (numbers without decimal places should be set to be either binary, integer or long integer; and numbers with decimal places should be set to be single or double).
See the Beskeen et al textbook Access 2010 Unit E for more details on setting appropriate Data Types, particularly Table E-3: Common Number field properties for logical Data Types.
• When you are sure that each field has the appropriate data type, click Next.
6) Select No Primary Keyoption on the forth page of the wizard – these will be set in Task 2 - then click Next.
7) Name the table tblCustomers on the final page of the wizard and click Finish.
Repeat the above 7 steps for the rest of the text files naming each Database Table as follows:
Text File Table Name
Assignment01 Text File Items.txt tblItems
Assignment01 Text File Suppliers.txt tblSuppliers
Assignment01 Text File Orders.txt tblOrders
Task 2: Modify Table Design
Modify the four imported tables’ structures using the given Table Specifications,from the section above,in Microsoft Access using Table Design View:
• Use the above table specifications, checking that you have the correct table names and field names.
• Check that all fields have the appropriate Data Typefrom the following:
o Text, Number, Date/Time, Currency, Yes/No, Hyperlink.
• Add an appropriate Field Descriptionsto ALL data field with a well-structured description, eg. for CustID an appropriate description would be:
Customer Identification | Data Type: Short Text: 3 Characters
• Ensure that you also set properties for each field where appropriate. You MUST set the following:
o Field Size– set appropriate logical fields sizes for all Text and Number data types (numbers without decimal places should be set to be either binary, integer or long integer; and numbers with decimal places should be set to be single or double)
o Caption– set an appropriate English caption for all fields where the field name is not in English (eg. Customer ID for CustID)
o Format– set an appropriate format for all: Yes/No and Date data fields;Text data fields that should be stored in Upper-Case (State);Hyperlinks data fields that should be stored in lower-case (EmailAddress); and numbers that contain currency or percentages
Note: NL is the country code for Netherlands– should be formatted in Euros; KY is the country code for Cayman Islands– should be formatted in Dollars.
o Decimals– set an appropriate number of decimal places for any single or double numbers
o Default Value– set an appropriate default value for all Yes / No data Fields
o Required– set any data Fields that must contain data to Required and leave any Fields where data is optional as unchecked.
o Validation Ruleand Validation Text– include appropriate Validation Rules for each of the following data Fields:Title; State; and Item Type. This ensures that only limited value options can be entered for these data Fields.
See the Beskeen et al textbook Access 2010 Unit E for more details on appropriate settings for each Data Type
Before proceeding to Task 3, check the Data in the four tables against the Data in the four text Files to ensure that there has been no loss of Data during Task 1 and 2.
Task 3: Set Primary Keys
Set the Primary Keysfor the four (4) Tables as per the following table specificationsin Microsoft Access using Table Design View:
Table Name Primary Key(s)
tblCustomers CustID
tblItems ItemID
tblSuppliers SupplierID
tblOrders CustID, ItemID, OrderDate
Note: The primary key of the Orders table is a combined multiple-field key. It has three fields in one key.
See the Beskeen et al textbook Access 2010 Unit A and the Video provided in the Course Content section for creating primary keys
Task 4: Create Relationships between the Tables
Create the following relationships between the four (4) tables:
• tblCustomers to tblOrders
• tblItems to tblOrders
• tblSuppliers to tblItems
Check that the correct table names and field names are listed in the ‘Edit Relationships’ screen.
Ensure that you ENFORCE referential integrity, but do not set Cascading Updates or Cascading Deletes.
You should check that the computer has identified correctly the 1 to ∞ relationships between the four (4) tables.
Note:This must be done after you have established the primary keys
See the Beskeen et al textbook Access 2010 Unit E and the YouTube videos on the StudyDesk for more details on creating relationships
Task 5: Create Data and Update Queries
Create the following Five (5) queries using the Query Design View. Use the names given for each query to avoid confusion for the client (make sure you submit them in the order given below).
Note: Not all queries will require the inclusion of all four tables; you must decide which tables are appropriate for the generation of each query’s output. Only tables needed should be included in the query design as extraneous tables could cause problems with the query results.
Note: Query names must conform to the Leszynski Naming Convention (LNC) as per the Naming Convention for Access Database Objects document in Appendix 2 – including the Query Numberand Two Meaningful Words to describe the query eg. qry1XxxxxxXxxxxx.
See the Beskeen et al textbook Access 2010 Unit B, Access 2010 Unit F and Access 2010 Unit K for more details on creating queries
• Query 1: Unfulfilled Light Christmas Dog GiftOrders:
Dr Little would like to see how many Dog Giftorders were ordered for Christmas but were unfulfilled due to the items being out of stock. In the past the majority of Dog Gift Christmasorders were placed in Novemberand were for items less than2.5kilograms.
Create a Select Query that will display the full Customer’sName (including Title, Given Names and Family Name), Full Item Details (includingItem Type, Item Description, Item Colour, Item Size and Freight Weight), Order Date and Order Qty for all Dog Giftsorders,placed in the month of November (using the BETWEENcriteria tool), weighing lessthan to2.5 Kg, and that are currently on order but not in stock.
Display the results sorted by Order Date, check that have you included all necessary Fieldsand ensure that you only display the required Fields.
Note: This Query will display 12rows of data if done correctly.
• Query 2: Eastern Australian Animal SuppliesOrders from a Supplier:
Dr Little would like to have a query that the businesscan reuse with a manually entered Supplier Name, to see how many customers living in Eastern Australia (Queensland, New South or Victoria) have purchased animal supplies related items obtained from the Supplier asspecified.
Create a Select Querythat will display the full Customer’sName (including Title, Given Names and Family Name), andFull Customer’s Address for customers who live in Queensland, New South or Victoria(using the IN criteria tools), and the Item Type, Item Description, Item Colour, Item Size, Dispatch Date and OrderQty for all Customerswho have purchased anItem Types containing the word “supplies” (using the LIKE criteria tool) obtained from a user specified Supplier.
Note: As no supplier name has been given, this query must use a Parameterin place of the supplier name.
Display the results sorted by Item Type and Item Description, check that have you included all necessary Fieldsand ensure that you only display the required Fields and test using Supplier’sName of“Binturong Inc.”.
Note: This Query will display 19rows of data if done correctly.
• Query 3: Import Duty The Cayman Islands (KY) Cost Price Increase:
A new Australian import duty of 8.125% has been added for all products being imported from the Cayman Islands(KY) and Dr Little has asked you to develop a query that will update the Cost Price from the Cayman Islandsof all items that are currently on order. As it would be considered profiteering, it is important that the query does not update the Cost Price of items already in stock.
Create an Update Querythat will raise thethe Cayman Islands(KY) Cost Price for all items on orderthat are not in stockby 8.125%. It is always good practice to backup any data before running an update or a delete query. The following steps should be followed to achieve this Query:
• In the List of Tables, copy the table called tblItems and paste it with the new name tblBackupItems.
Use tblItems for this Update Query, not your back up table tblBackupItems. If you have difficulties with this query and need to restore your data to the original values, you can copy columns as necessary from tblBackupItems to tblItems and start again.
• Create an Update Query that will increase the Cost Price (KY) in tblItemsby 8.125% for all items currently not in stockbut on order.
• Include rounding to 2 decimal places with the update calculation by placing the following function around the update formula: ROUND(update_formula,2)
Hint:
ROUND(Cost Price (KY) + Cost Price (KY) * 8.125% ,2)
Note: Percentages must be converted to decimals in Update Queries.
Do not post formulas to the StudyDesk Forums; it may result in academic misconduct.
Make sure you DO NOT change the Query Type – keep it as an Update Query and do notrun the Update Query more than once.
Note: This Query will update 31rows of data if done correctly – compare the followingfourItems(ItemIDs 164, 186, & 239) between the tblItems and tblBackupItems to see if the update has been applied successfully.
• Query 4: Late Dispatched Orders Form Query:
Dr Little would like to have a single query that the business can display within a form (Task 6: Form 1) to seethe customers who are:
i) Living in New South Wales, have had items dispatched late (between10thDecember and today) and where the item was ordered before the 30stNovember and the item is in stock
Or
ii) Living in South Australia, have had items dispatched late (between 12thDecember and today) and where the item was ordered before the 1stDecember and the item is in stock
Create a Select Querythat will display the CustID, Full Customer’s Name (including Title, Given Names, and Family Name), Full
Customer’s Address, Date of Birth, eMail Address, MailingList, ItemID, Full Item Details (includingItem Type, Item Description, Freight Weight and Supplier Name), OrderDate, Dispatch Date and OrderQty for those customers
i) living in New South Wales, who have placed Orders before the 30thNovember 2015and where these orders were onlydispatched between the 10thof December 2015and today (using the BETWEENcriteria tool and the DATE() function), and where the business currently has that item in stock
ii) OR living in South Australia(using the OR criteria row), who have placed Orders before the 1stDecember 2015but where these orders were only dispatched between the 12th of December 2015and today (using the BETWEEN criteria tool and the DATE() function), and where the business currently has that item in stock
Display the results sorted by State and Order Date, check that have you included all necessary Fields and ensure that you only display the required Fields.
Note: This query willdisplay 17 rows of data if done correctly (12 NSW and 5SA).
• Query 5: Invoice Query with Calculated Fields:
Dr Little would like to have a query that the business can use to produce customer invoices (Task 7) to see how many customers living in Queenslandordered a Dog relatedproduct in the months of Octoberand November where the item was in stock.This query should also calculate the selling price (based on goods purchased from the Netherlands) and order total, both of which will be needed on the customer invoices.
Create a Select Querythat will display the CustID, Full Customer’sName (including Title, Given Names and Family Name), Full Customer Address, ItemID, Full Item Details (includingItem Type, Item Description, Item Colour, Item Size, Freight Weight and Supplier Name), OrderDate, and OrderQty, including two calculated Fields- Selling Price (AU) and Order Total (AU). Limit the query to only those customers living in Queenslandwho ordered aproduct where the Item Descriptioncontaining the word “Dog”(using the LIKE criteria tool), who have placed orders in the months of October and November (using the BETWEEN criteria tool), and where the business currently has that item in stock.
Note:
• SellingPrice(AU)– CostPrice (NL) x Exchange Ratex (1 + Recommended MarkUp)
• OrderTotal(AU)– SellingPrice(AU) x Ordered Qty
Exchange Rate NL to AU:1.528538
Include rounding to 2 decimal places forthe Selling Price Calculated Fieldby placing the following function around the formula:
ROUND( calculated_Field,2)
SellingPrice and OrderTotal must be formatted to the appropriate currency and provided with meaningful captions in the properties for these two calculated Fields.
Display the results sorted by CustID, ItemID and Order Date, check that have you included all necessary Fields and ensure that you only display the required Fields.
Do not post formulas to the StudyDesk Forums; it may result in academic misconduct.
Note: This query willdisplay 8 rows of data if done correctly.
Task 6: Create Data Display Forms
Create the following two (2) data entry forms using the Form Wizard and Form Design.
Note: Form names must conform to the Leszynski Naming Convention (LNC) as per the Naming Convention for Access Database Objects document in Appendix 2 – including the Form Number and Two Meaningful Words to describe the query eg. frm1XxxxxxXxxxxx.
• Form 1: Late Orders Form Display with Calculated Fields:
Using all Fields from Task 5 Query 4, create a professional user friendly Display Form(using either the Columnar or Justified Form Wizard Templates) that will allow users to view order details stored in the Database Management System (DBMS).
Include two calculated Textbox Fields that will calculate:
• Customer’s Age in whole years (using the DATEDIFF function - see video Assignment 1 Extra Resources).
• Dispatch Delay in whole days (Dispatch Date – Order Date).
Do not post formulas to the StudyDesk Forums; it may result in academic misconduct.
The form should demonstrate the following form controls:
• Image –an appropriate logo at the top of the form
• Label –an appropriate Form Title and appropriate Section Headings
• List Boxes or Combo Boxes – demonstrate for Title, State and Item TypeFields
• Check box – demonstrate for MailingList Field
• Buttons – demonstrate the following four (4) Navigation Buttons (First Record, Previous Record, Next Record, Last Record).
• Form2: Supplier ItemsDisplay Form with Subform:
Create a professional user-friendly DisplayForm(using either the Columnar or Justified Form Wizard Templates) and a sub-formthat will allow users to vieweach supplier record’s details stored in the Database Management System (DBMS).
The main form should contain AllSupplier details, the sub-form should contain a Datasheet view of the items sold by that particular Supplier(including at least Item Type, Item Description, and Freight Weight) – name the subform: frmItemsSub.
The form should demonstrate the following form controls:
• Image –an appropriate logo at the top of the form
• Label –an appropriate Form Title and SubForm Heading
• List Box or Combo Box – demonstrate for State Fields
• Buttons – demonstrate the following four (4) Navigation Buttons (First Record, Previous Record, Next Record, Last Record).
Note: Adjust the data Fieldwidth on the subform so that all columnsfit on the main form using the Property Sheet – Format width option.
See the Beskeen et al textbook Access 2010 UnitC and Access 2010 Unit Gand the Videos provided in the Course Content section for more details on creating forms
Note: Each Image on the forms must be inserted using the Image Control and must have the following properties:
Properties Options
Picture Type: Embedded
Control Source: Blank
Picture: [File Name]
Task 7: Create an Invoice Report
Dr Little has provided you with thefollowing sample Invoice. The client requires you to develop a similar invoice for their business.
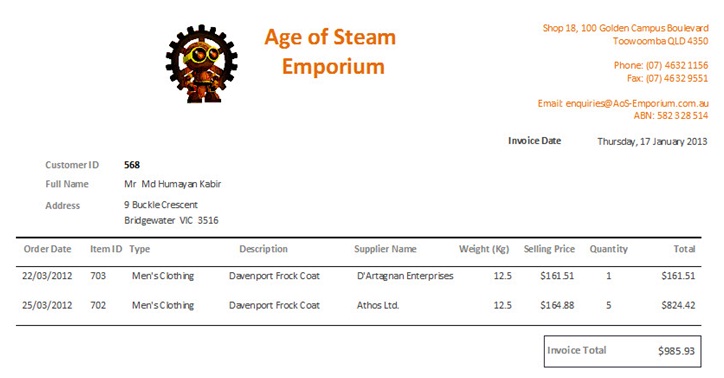
Using allFields from Task 5Query 5, create in the Report Wizard (using the Block Report Wizard Template) a single Report called rptCustomerInvoice that produces a professional looking invoice for the business.
The invoice must have the following attributes:
• The report must contain at least all the elements displayed in the sample invoice (above).
• The report must be grouped by CustID.
• Each Customer’s invoice must be on a separate page.
Note:To do this, in the Report Design View,right click on ‘CustID Header’, choose ‘Properties’,find the ‘Force New Page and change it to ‘Before Section’. You should only view the Invoice in Print Preview to test that this is working – Report View will not put the Customers on separate pages.
Note: This Report will display 7customer invoices if done correctly.
• Each Customer’s invoice musthave the Customer’s name merged into a single Field including Title, Given Names and Family Name by modifying one of the Fields to include:
[Title] & " " & [GivenNames] & " " & [FamilyName]
• Each Customer’s invoice must have part of the Customer’s address merged into a single Field including City, State and Postcode by modifying one of the Fields to include:
[City] & " " & [State] & " " & [Postcode]
• Each Customer’s invoice musthave Today’s Date in the Page Header
• Each Customer’s invoice must have an Invoice Total for each customer
• Each Customer’s invoice must not have any extraneous data including Grand Totals, Page Numbering, nor Summary Information.
• Each Customer’s order must have the Order Date in the Details Section
• Each Image on the invoice must be inserted using the Image Control andmust have the following properties:
Properties Options
Picture Type: Embedded
Control Source: Blank
Picture: [File Name]
See the Beskeen et al textbook Access 2010 Unit D and Access 2010 Unit L and the Videos provided in the Course Content section for more details on creating Reports
Note:Report names must conform to theLeszynski Naming Convention (LNC) as per the Naming Convention for Access Database Objects document in Appendix 2.
Task 8: End of Project Presentation to the Client
Mrs Hyacinth Macaw has asked you to provide a professionally developed business presentation to the client, Dr DorothyLittle, outlining the process that was taken in the development of this Database Management System. Create a PowerPoint2007/2010/2013Presentation and name it ‘[lastname] [initial] _ [student number] _ [course code] _ [assignment number’
(eg. genrichr_0050051005_CIS5100_assign1.pptx).
Make sure that your professional developed business presentation is prepared so that it conforms to the course StudyDesk presentation resources. These resources include, but are not limited to appendix 1 and various videos.
The professional business presentations set of slides should be structured as follows:
• Title – outlining the full Business Name, Project Description, Student Name and Student ID.
• List of Topics
• Presentation Content – the following are the topics the presentation must answer.
Each slide must include detailed speaker notes provided in the notes section of the slide – the detailed speaker notes must provide a full answer to each of the following questions and be written so that another person could present this presentation on your behalf to the client.
DO NOT PROVIDE THIS AS AN AUDIO RECORDING
o Define what a Database Management System is.
o Define what a Relational Database is.
o Explain why a Database Management System is the appropriate tool for this project.
o Explain why this Database Management System was developed as a Relational Database.
o Describe what a Database Query is and discuss briefly the five queries that were developed for this project.
o Describe what a Database Form is and discuss briefly the two forms that were developed for this project.
o Describe what a Database Report is and discuss briefly the report that was developed for this project.
• Summary of Presentation
• Bibliography